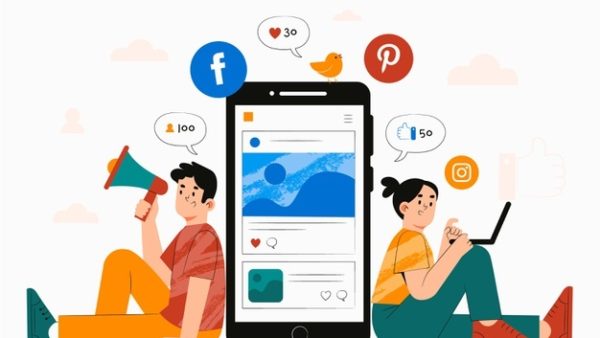HP Printer is renowned for its excellent print quality and performance. Printers come with the most modern technologies for printing and have many features. Most users of HP Printer are satisfied with the performance and print quality. But, at the same time, there are many HP Printer users who complain that they are facing an issue regarding HP Printer is printing, and this is why HP Printer makes lines disappear when printing. If you are one of those people who are facing the issue of missing lines, then you should not be worried about it. In this blog, you will discover the best way to resolve Supply Memory Error HP Printer.
Step to Resolve HP Printer Missing Lines
There are various reasons for this issue. There can be many reasons why HP Printers disappear during printing issues. Continue to follow the steps to resolve the missing lines issue on HP Printers.
1. Clean the Contacts of the Electronic Cartridge
- Make sure you turn on the power to your HP Printer
- Then, try opening the cover.
- Make sure the cartridge is placed in the center of the Printer.
- Remove the power cord for your Printer from the AC power outlet.
- Then, take out the colored cartridges.
- Use a soft, clean dry, dry cloth to remove all copper strips from the nozzle end to the top of the cartridge.
- Be careful not to clean the nozzle plate on the side of the cartridge as this may damage the cartridge.
- Then, you can go outside to remove the mess from the Printer.
- Then, insert the cartridge into the new one and then close the latch on the top of the cartridge.
- After completing the cleaning process, finish the cleaning process, close the top cover
- Head to connect the power cord to the AC power source
- Try testing printing to see if the problem is resolved.
If you are also facing the same problem, then you have to move on to the next step.
2. Cleaning align Cartridge with the Printer Assistant Program.
The steps required to align the cartridges of the Printer Assistant program are outlined below. Go through the steps:
- This is the first step. Try launching the HP Assistant utility.
- Then select the “Printer Services” option in the program.
- Select “Cartridge Alignment” and then click the “Cartridge Alignment” option, then follow the steps on the screen.
- After the alignment process is complete, you can proceed with the cleaning process using the HP utility.
- Just double click to open the HP Help Utility icon on the desktop.
- Then, click to open “Printer Services”. Now, click on the “Printer Service” tab
- This is where you clean your print cartridge according to the instructions displayed on the screen.
- Finally, the alignment and cleaning of the Cartridge for the HP Printer Utility has been completed successfully
Note: Once you have completed the steps mentioned above, the printing-related issue on the HP Printer should disappear when printing. If you’re still having issues with HP Printers, you can contact [email protected]. You can also modify the WPS pin for your HP Printer by going to the Control Panel section available on your HP Printer’s Control Panel.
Conclusion
Finally, in the simplest terms, the problem “lines are missing while printing in HP Printer” is fixable and the process is easy. There are a variety of procedures you may need to follow to fix the line disappearing problem on an HP Printer. In this blog, we have discussed two methods to solve HP Printer lines that are missing while printing problems. Try both methods to solve the problem yourself.